![[logo]](/images/SimplyGenius.png)
Simply Genius .NET
Software that makes you smile
Output graphics files using your printing code

|
|
Publicly recommend on Google
|
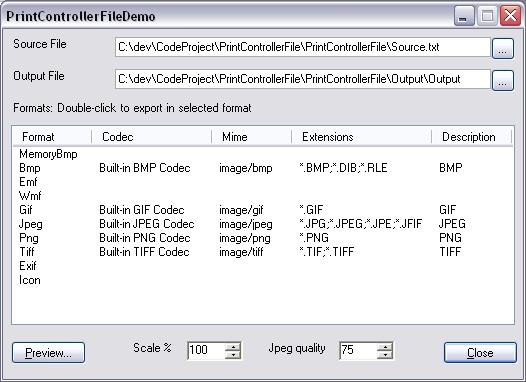
Introduction
Would you like your application to support saving to different graphics file formats? Provided you have implemented Print Preview, it turns out to be easier than you think. This is a small article based around the GDI+ Image.Save method.
Using the code
Using the code could not be easier.
Just add the PrintControllerFile.cs file to your project, and use it like so:
using ( PrintDocument doc = new MyPrintDocument( ... ) )
{
ImageFormat format = ImageFormat.Jpeg;
float scale = 1f;
long quality = 75L;
string output = "Output";
PrintController controller =
new PrintControllerFile( format, scale, quality, output );
doc.PrintController =
new PrintControllerWithStatusDialog( controller, "Exporting" );
doc.Print();
}
The parameters of the PrintControllerFile constructor are:
format: One of the static formats in theImageFormatclass.scale: A simple scaling ratio to control the size of the output.quality: Only used by the JPEG encoder. Default is about 75.output: The base filepath of the output files.
Et voila! The output is a collection of graphics files, one for each page.
How it works
Basically, PrintControllerFile uses PreviewPrintController to generate Metafiles, and then saves these as the output.
This method has the advantage that the output will always look the same as in your Print Preview.
It also saves us a lot of work. If you look at PreviewPrintController in Reflector, you will find that it sets up a Graphics object for each page using various GDI+ methods. We want our output to be identical to the Print Preview, so it makes sense to let PreviewPrintController do this work.
So PrintControllerFile derives from PreviewPrintController, and overrides the OnEndPage method to save each page as it is generated. I could have let PreviewPrintController generate all the pages, and then save them, but I wanted to save each page as soon as it is generated so that if you cancel the print, then you get the output up to that point.
internal class PrintControllerFile : PreviewPrintController
{
...
public override void OnEndPage( PrintDocument document, PrintPageEventArgs e )
{
base.OnEndPage( document, e );
// Get the current Metafile
PreviewPageInfo[] ppia = GetPreviewPageInfo();
PreviewPageInfo ppi = ppia[ ppia.Length - 1 ];
Image image = ppi.Image;
_Metafile = ( Metafile ) image;
if ( _Format == ImageFormat.Emf )
{ _Metafile.Save( PagePath, _Format ); return; }
if ( _Format == ImageFormat.Wmf )
{ _Metafile.Save( PagePath, _Format ); return; }
SaveViaBitmap( document, e );
}
...
}
Saving the output for the Enhanced Metafile and Windows Metafile formats is as easy as calling Save on the Metafile instance with the required format.
However, this method doesn't work for the other graphics formats because you have no control over the output. For example, saving a standard page as a bitmap results in a file over 100MB in size. Obviously, this is not what is required.
The solution is to create a Bitmap image with the required properties, play the Metafile onto it, and then save the Bitmap. This gives us the control over the output that we require.
protected void SaveViaBitmap( PrintDocument document, PrintPageEventArgs e )
{
int width = e.PageBounds.Width ;
int height = e.PageBounds.Height ;
using ( Bitmap bitmap = new Bitmap( ( int ) ( width * _Scale ),
( int ) ( height * _Scale ) ) )
using ( Graphics graphics = Graphics.FromImage( bitmap ) )
{
graphics.Clear( Color.White );
if ( _Scale != 1 ) graphics.ScaleTransform( _Scale, _Scale );
Point point = new Point( 0, 0 );
Graphics.EnumerateMetafileProc callback =
new Graphics.EnumerateMetafileProc( PlayRecord );
graphics.EnumerateMetafile( _Metafile, point, callback );
Save( bitmap );
}
}
The only parameter I needed to setup the Bitmap object was a scale parameter. The size of the output is set by multiplying the PageBounds of the PrintPageEventArgs by the scale parameter. Actually, you normally want the output to be the standard size, but values of scale from about 0.5 to 2.0 might be useful. If a scale is set, then a ScaleTransform is applied to the Graphics object, so your printing code doesn't have to be modified.
Creating a Graphics object from the Bitmap and playing the metafile onto it is then just boiler-plate stuff.
Saving the Bitmap in the required format is then simple, apart from for the JPEG format, which requires a Quality parameter to be set for the encoder. This value must be in the range from 0 (highest compression, lowest quality), to 100 (lowest compression, highest quality). The default value seems to be about 75.
protected void Save( Bitmap bitmap )
{
if ( _Format == ImageFormat.Jpeg )
{
EncoderParameters parameters = new EncoderParameters( 1 );
EncoderParameter parameter =
new EncoderParameter( Encoder.Quality, _Quality );
parameters.Param[ 0 ] = parameter;
bitmap.Save( PagePath, _Codec, parameters );
return;
}
bitmap.Save( PagePath, _Format );
}
The main file, PrintControllerFile.cs, is only about 200 lines long, and is fairly self-explanatory. Take a look, if you're interested.
Points of Interest
The Image.Save method is very powerful, but cannot be used directly on Metafiles. Creating an intermediary Bitmap, and then saving that, gives us the control we need over the output.
It would be nice if there was more control, but if you just want to produce graphics files which you can modify in an image editor, then this just works.
History
22nd March 2005 - Version 1.0
License
This article, along with any associated source code and files, is licensed under The Code Project Open License.
Contact
If you have any feedback, please feel free to contact me.